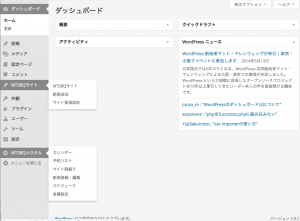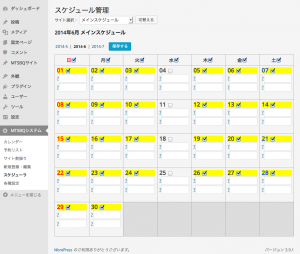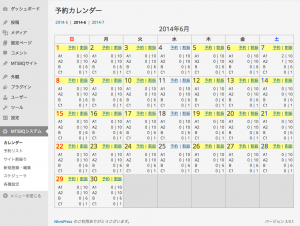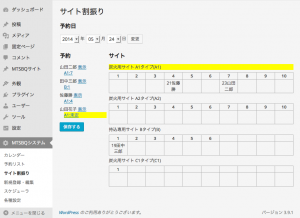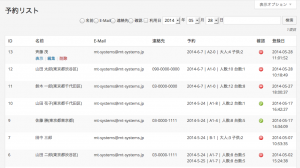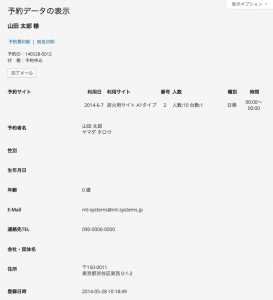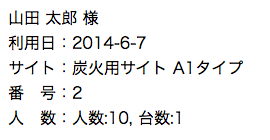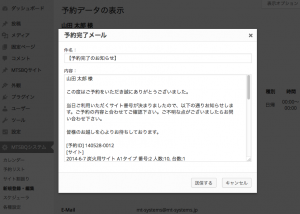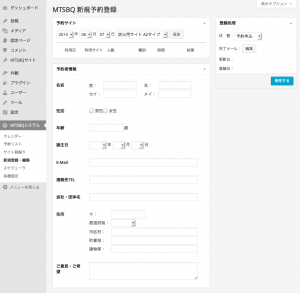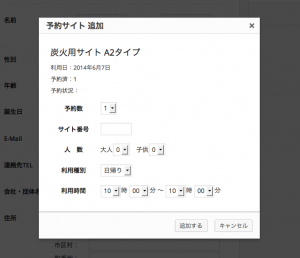管理画面では大きく、「どのように予約を受け付けるかの元になるデータを登録・編集する処理」と、「予約の受付や予約されたデータを管理する処理」の2つがあります。
予約サイトを構築・運用するための必要な情報になりますので、順次読み進めて下さい。
追加メニュー項目
プラグインをインストールすると新しいメニュー項目が2つ、「MTSBQサイト」と「MTSBQシステム」が「コメント」メニューと「設定メニュー」の下にそれぞれ追加されます。それらのメニューにはさらにサブメニューがあります。
この中で「予約の受付や予約されたデータを管理する処理」について、「MTSBQシステム」メニューの「カレンダー」、「予約リスト」、「サイト割振り」、「新規登録・編集」、「スケジューラ」サブメニューが運用上利用する機能になります。
予約の受付、予約の管理
ここでは運用上利用する機能について説明します。
1.スケジューラ
インターネットから予約を受け付けるどうかは、スケジュールを設定する事で決まります。スケジュールは1カ月単位で設定しますが、設定を忘れると予約が受け付けられませんの忘れずに設定して下さい。
予約受付を設定するスケジュールは「メインスケジュール」と、登録したサイト毎のスケジュールがあります。
メインスケジュールは予約カレンダー表示で、複数のサイトを一括表示する際に利用します。またメインスケジュールデータは、月が切替えられた時にデータが登録されていなければ新しく自動で登録されます。
予約を受け付ける日は、日付け右横のチェックボックスをチェックします。曜日右横のチェックボックスを利用すれば、該当する全ての曜日を切替える事ができます。
2番目のテキスト入力は、予約カレンダー表示のTDタグに入力した文字をクラス名として追加します。CSSを利用すれば表示色や背景画像などをついかできます。
3番目は文字を入力することで、予約カレンダーにそれを表示する事ができます。
修正・変更後は、「保存する」ボタンを忘れずに押して保存して下さい。
次にサイト毎のスケジュールです。
サイト毎のスケジュールは、画面上部の「サイト選択」でサイトを選択して切替えてから修正・変更します。スケジュールデータが登録されていない場合は、既に登録されているメインスケジュールをコピーして利用できるようにします。
サイト毎のスケジュールを設定する際は、その月のメインスケジュールを登録してからが良いでしょう。
スケジュールに設定できるデータはメインスケジュールと同じですが、さらに数量の増減が設定できます。
2.予約カレンダー
インターネット上から予約を受け付けると、メールで予約を受け付けた事が分かります。そして登録された予約は、「予約リスト」の一覧に表示されます。
予約カレンダーはそのような個別の予約ではなく、1カ月の予約状況を確認するのに最適です。
予約カレンダーには登録したサイトの略称と予約数、総数が、各日付毎表示されます。またその日付けから「新規」の予約処理やサイトの「割振」処理へ移動できます。
3.サイト割振り
予約をどのサイトで利用するか一覧・設定することができます。予約を受付けたらどのサイトにするか決定し、そして予約完了メールを送信すると良いでしょう。予約完了メールにはサイト番号も同時に知らされます。
また予約票の印刷でサイト番号を掲載できますので電子メールで処理を済ませずに、「住所印刷」・「予約票印刷」を実行して封書で送れば、独自のおもてなしができる事でしょう。
割振り作業は簡単です。右側に予約者名と予約したサイト略称、サイト番号が表示されますのでそれをクリックして実行します。サイト番号は、予約直後は割振られていないため「未定」と表示されます。
黄色く表示されたら空いているマスをクリックして下さい。登録IDと名前が表示されます。キャンセルはもう1度クリックすればクリアされます。登録済みのマスは選択できません。変更したい場合はクリアしてから選択して下さい。
作業は「保存する」ボタンを押して終了です。
予約者名の右横「表示」を押すと予約者のデータが表示されます。予約者の表示は次の「予約リスト」からもできます。
4.予約リスト
予約リストは、最新の予約登録から順番で一覧表示されます。
表示内容は予約者の情報の一部の他、予約したサイト情報が表示されます。
一覧の確認情報は、編集画面で「状態」を「確認完了」にするか、予約メールを送信すると「確認完了」状態になります。
表示・編集・削除の選択肢は、予約リストの「名前」にカーソルを置くと表示され、選択できるようになります。
予約データを直接編集したい場合は「編集」を、予約データを削除したい場合は「削除」をクリックしますが、「完了メール送信」、「予約票印刷」、「宛名印刷」は「表示」から実行するようにすると良いでしょう。
5.予約データの表示
登録された予約データは「サイト割振り」、または、「予約リスト」から詳細を表示する事ができます。
予約票を印刷したり、宛名を印刷したり、完了メールの送信ができます。
印刷はブラウザーの印刷機能を利用して画面に表示された内容を印刷します。画面の表示は、プラグインにあるテンプレートファイルを編集する事で変更する事が可能です。
「完了メール」ボタンを押すと予約完了メール送信のためのダイアログボックスが開きます。内容を確認、必要があれば修正して送信して下さい。完了メールを送信する事で状態が「確認完了」に変更されます。
6.新規登録・編集
インターネット以外で受け付けた予約は、「新規登録・編集」で登録します。なお、管理画面からの登録はスケジュール管理や数量管理とは関係なく登録できますのでご留意下さい。
予約データは予約する「サイト」と「予約者」の2つの情報を登録します。
サイトの予約は「日付」と「サイト」を選択してから「追加」ボタンを押します。そうすると「予約サイト追加」ダイアログが表示されますので、必要な項目の情報を登録して下さい。
「保存する」ボタンを押して登録します。完了メールは登録されるまでは利用できません。
さて次は予約サイトを構築するためのデータ登録についてです。